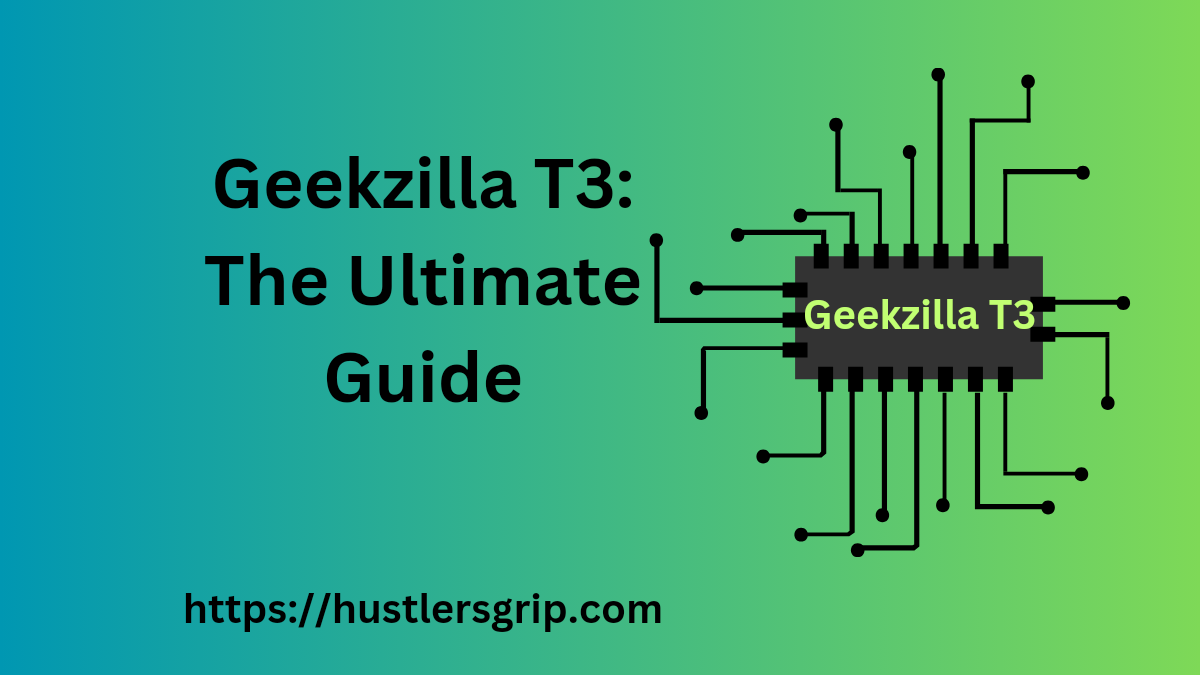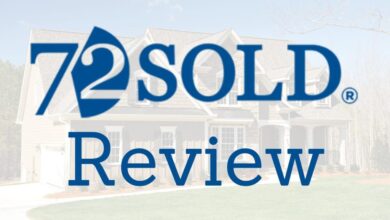The Geekzilla T3 is a powerful device loaded with features for gamers, creatives, and tech enthusiasts. However, to truly get the most out of this advanced system, a few setup tricks can go a long way. These tips will help you enhance performance, secure your device, and customize your experience to suit your specific needs. Here’s a detailed guide to getting started with the Geekzilla T3 and unlocking its full potential.
Geekzilla T3: Optimizing Performance: Adjust Your Power Settings
The Geekzilla T3 offers flexible power settings that let you adjust performance according to your needs. In the Power Settings menu, choose “High Performance” to maximize speed and processing power, or select “Balanced” for a mix of efficiency and power. For those using the device mainly for productivity, the “Battery Saver” mode is ideal, as it helps extend battery life without compromising basic functions.
Geekzilla T3: Customizing Display Settings for Better Visuals
The Geekzilla T3 is equipped with a high-quality display that can be tailored to your preferences. Access the Display Settings to adjust resolution, brightness, and contrast for optimal viewing. Activating the “Night Mode” or “Blue Light Filter” can reduce eye strain during long hours of use. You can also enable HDR (High Dynamic Range) if supported, enhancing color accuracy and contrast for an immersive viewing experience, especially useful for gaming and video playback.
Enabling Turbo Mode for Intensive Tasks
One of the standout features of the Geekzilla T3 is its Turbo Mode, which maximizes CPU and GPU performance for demanding applications like gaming, video rendering, or 3D modeling. Enabling Turbo Mode is straightforward: open the Geekzilla Manager app and toggle the Turbo Mode switch. Keep in mind that Turbo Mode uses more power, so it’s best used while plugged in to avoid draining the battery too quickly.
Setting Up Security with FileGuard
With the amount of sensitive data stored on devices, ensuring proper security is essential. FileGuard, available for the Geekzilla T3, provides an extra layer of protection by encrypting your files and offering password-protected folders. This app also includes real-time malware protection, blocking threats before they can compromise your system. It’s a good idea to set up FileGuard during your initial setup to ensure that all your files are secure from the start.
Fine-Tuning the Cooling System for Extended Use
The Geekzilla T3 features a robust cooling system, but configuring it properly can help you avoid overheating during long sessions. Open the Geekzilla Manager app, where you can adjust fan speed settings. For light tasks, you can select a lower fan speed for a quieter experience. For gaming or other intensive work, set the fan speed to maximum to keep the device cool and maintain top performance. Regularly cleaning the fans and vents is also recommended to prevent dust buildup, which can impact cooling efficiency.
Configuring Keyboard Shortcuts for Enhanced Productivity
Keyboard shortcuts can dramatically speed up workflows, especially when you customize them to your needs. The Geekzilla T3 allows you to assign specific functions to various keys, making it easy to access frequently used apps, commands, or settings. Open the Keyboard Settings and customize your shortcuts to streamline your daily tasks, whether for gaming, editing, or general productivity. This small setup trick can save you a lot of time in the long run.
Connecting to Multiple Monitors for a Multitasking Boost
The Geekzilla T3 supports multiple monitors, making it an excellent choice for multitasking and enhancing productivity. Setting up additional monitors is straightforward; simply connect them through the available HDMI or DisplayPort outputs. In Display Settings, select “Extend” to use each monitor as an independent workspace, or choose “Duplicate” to mirror the screen across multiple displays. Multiple monitors are especially useful for tasks like gaming, where you can keep communication tools on one screen and your game on another.
Using Cloud Sync for Seamless Data Access
Cloud storage integration is a great way to keep your files accessible and secure. Syncing your Geekzilla T3 with cloud services like Google Drive, Dropbox, or OneDrive can be easily done during setup. By enabling auto-sync, you’ll have access to your files from any device and can keep your data backed up without manual transfers. This is particularly helpful for users who frequently switch between devices or need a reliable backup system for important files.
Setting Up Gaming Profiles in Geekzilla Manager
For gamers, setting up profiles in the Geekzilla Manager app can make a big difference in optimizing performance for different games. You can create individual profiles that adjust CPU, GPU, and fan speeds based on the specific requirements of each game. This customization ensures that you’re getting the best experience, from faster frame rates to minimized lag. Profiles can be toggled quickly, making it easy to switch between optimized settings for different games.
Customizing Audio Settings for an Enhanced Experience
The Geekzilla T3 boasts advanced audio capabilities, perfect for an immersive sound experience. Open the Audio Settings to adjust bass, treble, and other audio properties. You can also configure the sound for different modes, like “Movie,” “Music,” or “Game.” For the best results, pair the device with high-quality headphones or external speakers, which can further enhance the sound quality, especially if you’re using it for gaming or multimedia.
Conclusion
The Geekzilla T3 is a feature-rich device that offers impressive performance, versatility, and customization options. With these setup tricks, you can maximize its capabilities and tailor it to your needs, whether you’re gaming, working, or creating. Taking the time to set up your Geekzilla T3 properly ensures that you’re getting the most out of its powerful hardware and unique features. By following these tips, you’ll enhance performance, improve security, and make your experience more efficient and enjoyable.
FAQs
1. Is Turbo Mode safe to use on the Geekzilla T3?
Yes, Turbo Mode is designed to push the CPU and GPU to peak performance, but it’s best used while plugged in to avoid excessive battery drain.
2. Can I connect more than two monitors to the Geekzilla T3?
Depending on your specific model, the Geekzilla T3 may support up to three monitors. Check the device’s ports and specifications for compatibility.
3. Does FileGuard slow down the device?
FileGuard is optimized for performance and should not noticeably impact speed. It’s designed to secure files while minimizing any lag.
4. Can I use external cooling solutions with the Geekzilla T3?
Yes, external cooling pads can be used for added airflow, especially useful during prolonged gaming or intensive tasks.
5. What happens if I don’t clean the Geekzilla T3’s fans regularly?
Dust buildup can reduce cooling efficiency, potentially leading to overheating. Cleaning the fans every few months helps maintain optimal performance.
Also read: How Old Is Grace Charis? top 9 Things to Know About Her Age